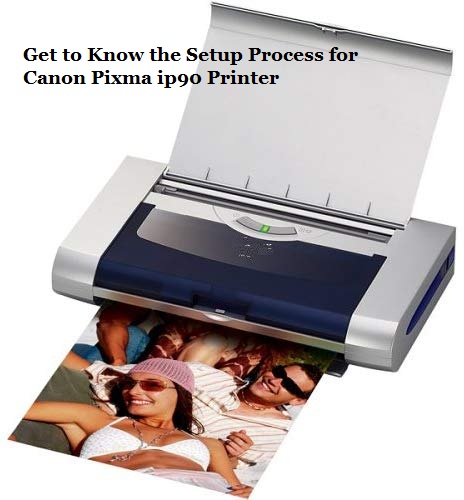Canon Pixma TS8222 is an all-in-one inkjet printer. A user can simply print their personal and professional documents using the Canon Pixma TS8222. This printer shares an unbelievable printing experience with the customers. This printing has manual duplex printing and comes with USB connectivity support. It is very easy to download the printer software and drives from Canon.com/ijsetup website and whole the printer setup process. In this post, we are going to share the simple guidelines that can help you with the printer setup procedure.

Canon Pixma TS8222 Wireless Setup Without CD: Guidelines To Follow
- Keep your Modem and Printer ready. On your computer, open the web browser and visit the Canon.com/ijsetup for the printer setup.
- Now, you have to install the printer package, hit the ‘Download’ button.
- The file will be downloaded on your printer.
- Open the downloaded files. Click ‘Continue’ button.
- Accept the terms and conditions.
- On the next page, verify if the printer’s name is seeming and hit the Continue button. If the printer is not showing, click on ‘my printer not showing’ option and follow the onscreen rules.
- The installer will be looking for the available printer software.
- In the connection method, choose ‘Wireless Network’ and hit the ‘Continue’ button.
- For printer type, select ‘Inkjet and hit the ‘Continue’ button.
- On the next page, select your printer without the touchscreen panel.
- The prompt will ask you to attach the printer and computer with a USB wire briefly.
- In the Wireless Setup page, you have to enter the ‘WiFi password’ and hit the Continue.
- The WiFi Settings will be saved in your device. Next, see if your printer is showing the printer name and hit the ‘Continue’ button.
- Once you are done with the setup, you require to remove the USB wire. Select the ‘Printer Software and Driver’ page. Select the whole the Software Driver package from the available option.
- Hit the Continue button.
- At last, the software will be extracted. You have to launch it on your computer.
These are the simple steps that can help you to whole the Canon Pixma TS8222 Inkjet All-In-One printer setup. The mentioned steps guidelines are very simple and easy to follow. But if you still have a doubt or if you are unable to complete the setup on your own, visit the www.canon.com/ijsetup and get the professional advice to get rid of the issue.